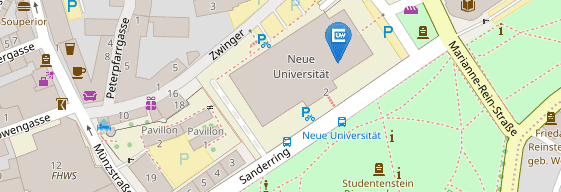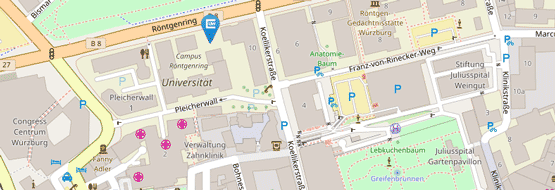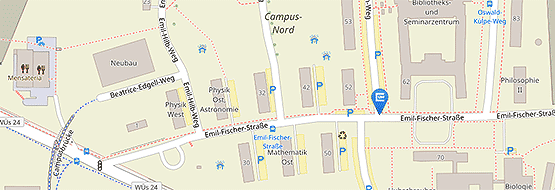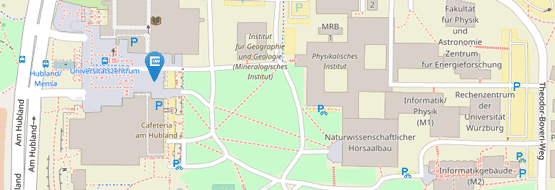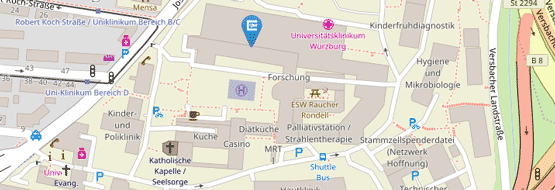FAQ
Please follow the instructions from the Installation and User Guide carefully. Make sure that the software version of your VR headset is up to date. Check whether your VR connected by USB cable is recognized by the PC. Make sure that the Developer mode is activated in the VR device. Also, access from the PC must be allowed in the VR device. Therefore, in case of any difficulties during installation, wear the VR on your head while it is on and approve all security requests by clicking on them. It is possible that several security requests will appear one after the other.
Pico VR headsets: femtoPro should usually be listed directly in the app library. If it does not appear there, select "Unknown" in the left-hand menu bar of the library to make the programme visible in the menu.
Meta VR headsets: In the "Library" menu, "Unknown sources" must first be selected in the dropdown menu so that femtoPro appears. If there is no dropdown menu, enter "femtoPro" in the search bar and confirm. The dropdown menu should then appear.
There are two basic gestures to distinguish: (A) "Grabbing" is done with the "grip" button, which is typically located on the side of VR controllers and is operated with the middle finger. One can imagine closing the hand and holding the object in the "closed fist" as in reality. (B) Fine-tuning is done with the "trigger" button, which is typically located at the front of VR controllers and operated with the index finger. You can think of this as holding a fine-thread screw between your index finger and thumb, just like in reality. In both cases (A or B), the hand must be brought close enough to the object or screw for the action to be performed. The correct position is confirmed by "highlighting" of the object or screw. So you should bring your hand close enough until the highlighting occurs, then press the grip or trigger button and hold it down for further interaction. If you still cannot pick up an optical element, it may be locked down. The latter is the case when the four "locking bolts" on the base plate are pressed down. Bolts can be opened with the trigger button and an upward movement; red locking bolts cannot be opened for didactic reasons.
We use a mixture of geometrical optics (to track the direction of propagation) and wave optics (to describe Gaussian beams and interference). Interaction with matter is implemented by a response function formalism. A discussion of the physical-mathematical basis can be found in our scientific publications.
We are working on a number of additional exciting features for future releases. Some of them are listed in the feature list as "under development", others are in an earlier stage. If you have a specific suggestion, let us know.
In the case of a divergent beam, the beam radius becomes larger and larger. Therefore, it could potentially hit a rapidly growing number of optical elements, even if they are very far laterally from the center of the divergent beam. Algorithmic tracking of all possibilities then becomes impractical. Therefore, the rendering of a beam in femtoPro is terminated when its beam radius exceeds a threshold value. This situation is analogous to the real laboratory. There, too, a strongly divergent beam is usually no longer perceived above a certain radius. Its cross-section is then so large that the scattered light quantity is too small to be directly perceived. Nevertheless, this situation should be avoided for laser safety reasons. For this reason, an optical and acoustic warning signal sounds in femtoPro when a beam radius becomes too large. This beam should be intercepted by a "beam blocker" to stop the warning signal.
To show other people without a VR headset what you are doing in femtoPro, you can use the projection function (also "Screencasting" or "Streaming") of your VR headset. In principle, projections are possible onto smart TVs, PCs, and mobile devices.
If you want to stream from your Pico VR headset to a computer with Windows, you must first install and activate the "Wireless display" add-on in Windows:
- Open the Windows Start menu, select "Settings" and then "System". In the left menu bar, select "Project to this PC".
- Select "Optional features", then "Add feature" and select the "Wireless display" add-on from the list.
- After installing the add-on, perform step 1 again and click on "Launch Connect app to project to this PC". A blue screen should then appear stating that the PC is ready for a wireless connection.
- Connect your VR headset as follows. Put on the VR headset, open the "Quick Settings" menu and select "Screencast". Then, click on the small "Cast" icon at the top right. Your PC should now appear in the list. If not, click on three dots at the top right and activate "Enable wireless display". You may need to authorize the connection on your PC. After successful connection, start femtoPro. Your view in VR will now be streamed to the computer screen.
Note: For the instructions described above, it is not necessary for the VR headset and the computer to be connected to the same WiFi network. In the Pico firmware, there are also other options for streaming the current view in VR to a smart TV and a browser. However, these options requires the respective end decices to be connected to the same WiFi network.
If you want to stream from your Meta VR headset to a computer, the VR headset and the computer must first be connected to the same WiFi network. Then, follow the steps below:
- Open the "Camera" app on your Meta Quest and select "Cast" in the top left-hand corner. In the next menu, select "Computer".
- Go to oculus.com/casting using the browser of your computer and log in with your Meta account. The stream should then start automatically.
It is also possible to stream to a smartphone on which the Meta Quest app is installed. For more information, please visit the Meta website.
No. But we are working on an interface so that users will be able to create and share their own scenes in the future, for example to create new problems for teaching and training or to share plans and instructions for experimental setups.
femtoPro is available for free! The necessary VR set typically costs around 400-600 € and can of course also be used for other software.
We welcome requests to contribute. There are several opportunities we can discuss. Please feel free to contact us.
Write an email to femtopro@uni-wuerzburg.de. If it is helpful for understanding, send a suitable "screenshot" along. Screenshots can be taken directly in VR. With Oculus VR, the submenu for selecting screenshot or video recording opens by clicking the "Oculus" button on the right controller, with Pico VR by double-clicking the "Pico" button. The resulting files can then be transferred to the PC via USB cable.