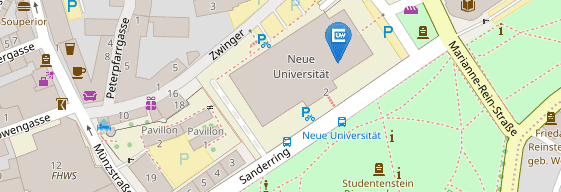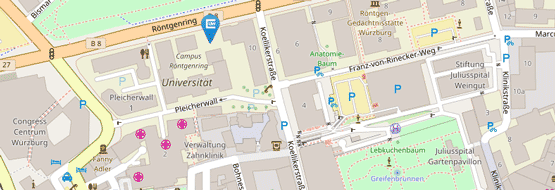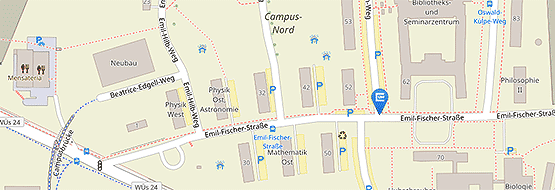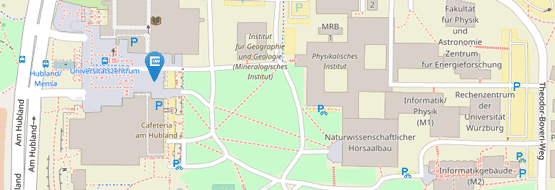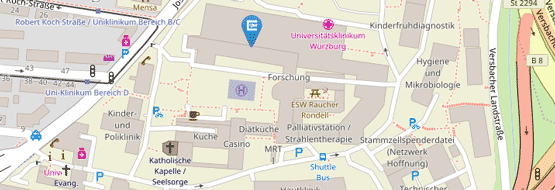FAQ
Bitte befolgen Sie genau die Anweisungen aus der Installations- und Bedienungsanleitung. Stellen Sie sicher, dass die Software-Version Ihres VR-Headsets auf dem neusten Stand ist. Überprüfen Sie, ob Ihr durch USB-Kabel verbundenes VR-Gerät vom PC erkannt wird. Stellen Sie sicher, dass beim VR-Gerät der Developer-Modus aktiviert ist. Außerdem muss im VR-Gerät der Zugriff vom PC erlaubt werden. Tragen Sie daher im Fall von Schwierigkeiten bei der Installation das VR-Gerät im eingeschalteten Zustand auf Ihrem Kopf und genehmigen alle Sicherheitsanfragen durch entsprechende Klicks. Möglicherweise erscheinen mehrere Sicherheitsanfragen nacheinander.
Pico VR-Headsets: femtoPro sollte in der Regel direkt in der App-Bibliothek aufgelistet werden. Falls es dort nicht auftaucht, wählen Sie der linken Menüleiste der Bibliothek den Punkt "Unbekannt" aus, um das Programm im Menü sichtbar zu machen.
Meta VR-Headsets: Im Menü "Bibliothek" muss im Dropdown-Menü zunächst "Unbekannte Quellen" ausgewählt werden, damit femtoPro erscheint. Falls dort kein Dropdown-Menü vorzufinden ist, tippen sie "femtoPro" in die Suchzeile ein und bestätigen Sie. Das Dropdown-Menü sollte dadurch eingeblendet werden.
Es gibt zwei grundlegende Gesten zu unterscheiden: (A) Das "Greifen" erfolgt mit dem "Grip"-Knopf, der sich bei VR-Controllern typischerweise seitlich befindet und mit dem Mittelfinger bedient wird. Man kann sich dabei vorstellen, wie in der Realität die Hand zu schließen und den Gegenstand in der "geschlossenen Faust" zu halten. (B) Die Feineinstellung erfolgt mit dem "Trigger"-Knopf, der sich bei VR-Controllern typischerweise vorne befindet und mit dem Zeigefinger bedient wird. Man kann sich dabei vorstellen, wie in der Realität eine Feingewindeschraube zwischen Zeigefinger und Daumen zu halten. In beiden Fällen (A oder B) muss die Hand nahe genug an das Objekt beziehungsweise die Schraube herangebracht werden, damit die Aktion ausgeführt werden kann. Die richtige Position wird durch "Aufleuchten" des Gegenstands oder der Schraube bestätigt. Man sollte also die Hand so annähern, bis das Leuchten eintritt, dann den Grip- oder Trigger-Knopf betätigen und für die weitere Interaktion gedrückt halten. Wenn Sie ein optisches Element immer noch nicht in die Hand nehmen können, ist es vielleicht fixiert. Letzteres ist der Fall, wenn die vier "Sicherungsbolzen" auf der Grundplatte nach unten gedrückt sind. Bolzen lassen sich mit dem Trigger-Knopf und einer Bewegung nach oben öffnen; rote Sicherungsbolzen lassen sich aus didaktischen Gründen nicht öffnen.
Wir verwenden eine Mischung aus geometrischer Optik (um die Ausbreitungsrichtung nachzuverfolgen) und Wellenoptik (um Gaußsche Strahlen und Interferenz zu beschreiben). Wechselwirkung mit Materie wird durch einen Antwortfunktion-Formalismus implementiert. Eine Diskussion der physikalisch-mathematischen Grundlagen finden Sie in unseren wissenschaftlichen Publikationen.
Wir arbeiten an einer Reihe von zusätzlichen spannenden Features für zukünftige Releases. Einige davon sind in der Feature-Liste als "in Entwicklung" aufgefüht, andere befinden sich in einem früheren Stadium. Falls Sie einen speziellen Vorschlag haben, lassen Sie es uns wissen.
Bei einem divergenten Strahl wird der Strahlradius immer größer. Daher könnte er potentiell auf eine schnell wachsende Zahl optischer Elemente treffen, selbst wenn diese von der Mitte des divergenten Strahls sehr weit lateral entfernt sind. Eine algorithmische Nachverfolgung aller Möglichkeiten wird dann nicht mehr praktikabel. Daher wird das Rendering eines Strahls in femtoPro beendet, wenn sein Strahlradius einen Grenzwert überschreitet. Diese Situation ist analog zum realen Labor. Auch dort wird ein stark divergenter Strahl ab einem gewissen Radius in der Regel nicht mehr wahrgenommen. Sein Querschnitt ist dann so groß, dass die gestreute Lichtmenge zu gering ist, um direkt wahrgenommen zu werden. Dennoch sollte aus Lasersicherheitsgründen diese Situation vermieden werden. Daher ertönt in femtoPro ein optisches und akustisches Warnsignal, wenn ein Strahlradius zu groß wird. Dieser Strahl sollte durch einen "Strahlblocker" abgefangen werden, um das Warnsignal zu beenden.
Um Außenstehenden ohne VR-Headset zu zeigen, was Sie gerade in femtoPro machen, können Sie die Projektionsfunktion ("Screencasting" oder "Streaming") Ihres VR-Headsets verwenden. Projektionen sind prinzipiell auf Smart-TVs, PCs und Mobilgeräte möglich.
Falls Sie von Ihrem Pico VR-Headset auf einen Computer mit Windows streamen möchten, müssen Sie in Windows zunächst das Add-On "Drahtlose Anzeige" installieren und aktivieren:
- Öffnen Sie das Windows Start-Menü, wählen Sie "Einstellungen" und dann "System". In der linken Leiste wählen Sie dann "Auf diesen PC projizieren".
- Wählen Sie "Optionale Features" , dann "Feature hinzufgen" und wählen Sie aus der Liste das Add-On "Drahtlose Anzeige" aus.
- Führen Sie nach der Installation des Add-Ons Schritt 1 erneut aus, und klicken Sie auf "Vebinden-App starten, um auf diesen PC zu projizieren". Es sollte dann ein blauer Bildschirm erscheinen, auf dem steht, dass der PC für eine Drahtlosverbindung bereit ist.
- Verbinden Sie Ihr VR-Headset wie folgt: Setzen Sie das VR-Headset auf, öffnen Sie das Menü "Schnelleinstellungen" und wählen Sie "Screencast". Klicken Sie dann oben rechts auf das kleine Icon "Streamen". Ihr PC sollte in der Liste erscheinen. Falls nicht, klicken Sie auf die drei Punkte oben rechts und aktivieren Sie "Kabellose Übertragung aktivieren". Gegebenenfalls müssen Sie die Verbindung auf Ihrem PC zulassen. Starten Sie dann femtoPro nach erfolgreicher Verbindung. Ihre Sicht in VR wird nun auf den Computerbildschirm übertragen.
Hinweis: Für die oben beschriebene Anleitung ist es nicht erforderlich, dass VR-Headset und der Computer mit demselben WLAN-Netzwerk verbunden sind. In der Pico-Firmware gibt es noch weitere Möglichkeiten, die aktuelle Sicht auf einen Smart-TV und einen Browser zu übertragen. Hierfür ist jedoch erforderlich, dass die jeweiligen Endgeräte mit demselben WLAN-Netzwerk verbunden sind.
Falls Sie von Ihrem Meta VR-Headset auf einen Computer streamen möchten, müssen das VR-Headset und der Computer zunächst mit demselben WLAN-Netzwerk verbunden sein. Folgen Sie dann den folgenden Schritten:
- Öffnen Sie die Kamera-App auf Ihrer Meta Quest und wählen Sie oben links "Streamen". Im nächsten Menu wählen Sie dann "Computer".
- Gehen Sie im Browser ihres Computers auf oculus.com/casting und loggen Sie sich dort mit Ihrem Meta-Account ein. Der Stream sollte sich dann automatisch aufbauen.
Darüber hinaus ist es möglich auf ein Smartphone zu streamen, auf welchem die Meta Quest App installiert ist. Für weitere Informationen besuchen Sie bitte die Meta-Webseite.
Nein. Aber wir arbeiten an einer Schnittstelle, sodass NutzerInnen zukünftig eigene Szenen anlegen und austauschen können, beispielsweise um neue Aufgaben für die Lehre und Ausbildung zu erstellen oder Pläne und Anleitungen für experimentelle Aufbauten auszutauschen.
femtoPro ist kostenlos erhältlich! Das notwendige VR-Set kostet typischwerweise ca. 400-600 € und kann selbstverständlich auch für andere Software verwendet werden.
Wir freuen uns über Anfragen zur Mitarbeit. Es gibt verschiedene Möglichkeiten, die wir besprechen können. Bitte kontaktieren Sie uns.
Schreiben Sie eine E-Mail an femtopro@uni-wuerzburg.de. Wenn es zum Verständnis hilfreich ist, senden Sie einen geeigneten "Screenshot" mit. Screenshots können direkt in VR aufgenommen werden. Bei Oculus-VR öffnet sich das Untermenü zur Auswahl von Screenshot- oder Video-Aufnahmen durch Klicken der "Oculus"-Taste am rechten Controller, bei Pico-VR durch Doppelklicken der "Pico"-Taste. Die entstandenen Files können anschließend per USB-Kabel auf den PC übertragen werden.